
Antes de escrever qualquer linha de código em qualquer linguagem de programação, precisamos ter um ambiente de programação instalado e configurado, ainda mais quando a linguagem de programação em questão é o C / C++.
Existem vários programas que servem de ambiente de programação para o C / C++, mas nesse artigo usaremos a mais famosa IDE de programação do mundo, o Eclipse, junto com o plugin cdt e o compilador GCC para windows, mais conhecido como MinGW (Minimalist GNU for Windows).
1º Passo: Efetuando os downloads necessários.
Como eu falei acima, precisaremos efetuar o download do Eclipse com plugin para C / C++ e o compilador MinGW.
Links:
Eclipse-cdt – Windows 32 bit / Windows 64 bits
MinGW – Windows
2º Passo: Instalando o Ambiente
É conveniente instalar o MinGW antes de qualquer coisa, vá até a pasta onde você salvou o arquivo do MinGW no ato do download e dê um duplo click no mesmo para iniciar a instalação.
No terceiro passo da instalação do MinGW, ele perguntará se você vai instalá-lo com os pacotes pré-baixados ou se quer efetuar o download de pacotes (Imagem 1), essa resposta fica a seu cargo.
Ainda na instalação, não esqueça de selecionar que também deseja instalar o compilador para C++ ( Imagem 2 ).
Após esses passos, aguarde a finalização da instalação do MinGW, provavelmente ele irá efetuar alguns downloads de arquivos na Internet.
Antes de começar a instalação do Eclipse, devemos configurar as variáveis de ambiente do Windows.
Vá em “Painel de Controle -> Sistema -> Configurações Avançadas -> Aba Avançado -> Variáveis de Ambiente”
Na caixa “Variáveis do Sistema”, procure pela variável “Path” e de um duplo clique na mesma. Abrirá uma caixa para a edição do valor da variável, vá até o fim da mesma e adicione “;C:\MinGW\bin”.
Finalmente, chegou a vez do eclipse, para nossa sorte é bem mais fácil instala-lo do que o MinGW.
Mais uma vez, vá até a pasta onde você salvou o arquivo compactado do eclipse, descompacte-o e copie o mesmo para a mesma pasta de onde o MinGW foi instalado, se voce não mecheu em nenhuma configuração na instalação do MinGW, provavelmente ele foi instalado na raiz do seu disco ( Ex: C:/ ou D:/), dessa maneira, a pasta do eclipse deve ficar como C:/eclipse ou D:/eclipse.
3º Passo: Executando o eclipse pela primeira vez
Agora que o eclipse e o MinGW estão instalados, só nos resta iniciar pela primeira vez o ambiente de programação.
Navegue até a pasta aonde o eclipse foi copiado, no caso C:/eclipse ou D:/eclipse como mencionei acima, e procure um arquivo chamado eclipse.exe e execute-o com um duplo click, não se preocupe se houver uma pequena demora, pois isso é normal. Quando o Eclipse abrir pela primeira vez, mostrará uma tela com o titulo “Workspace Launcher”, nessa janela escolheremos uma pasta para salvar os nossos projetos de C/C++, eu geralmente não mexo nessa configuração e o eclipse salva na pasta padrão de projetos, após essa configuração o programa terminará de carregar e você verá pela primeira vez o ambiente de programação pronto para entrar em ação.
Veja o vídeo do procedimento abaixo
Observações
Ao desenvolver esse pequeno manual de instalação, usei como base uma instalação em Windows 7 Ultimate 64 bits, optei por manter a instalação dos programas necessários o mais padrão possível, evitando customização de configurações.
Você deve estar se perguntando “E agora, cade o primeiro programa em C / C++ ?”. Não se preocupe que já estamos preparando um outro artigo com um pequeno exemplo de código para testar esse ambiente que acabamos de configurar juntos. Se tiverem qualquer duvida, use a área de comentários abaixo, iremos responder às suas duvidas o mais rápido possível.

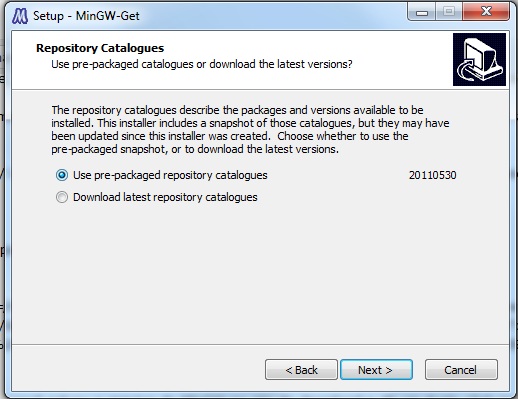
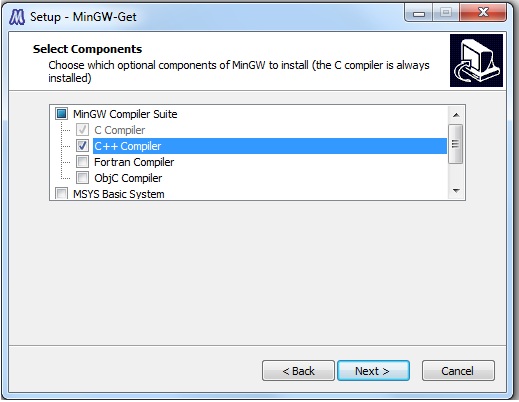
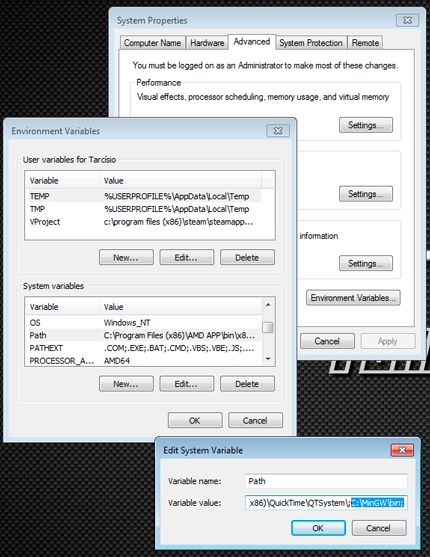
29 comentários
Pular para o formulário de comentário
Boa dica Tarcísio, muito útil estes posts de utilidade pública. Fica uma sugestão, divulgação para alunos dos cursos de Ciência da Computação, Engenharia da Computação e Tecnologia da Informação com enfase em desenvolvimento de aplicações, e para o aventureiros em programação C/C++, Java, PHP, entre outros.
Aqui vai um link para os mais aventureiros, que programam sem IDE´s.
Abraços
Desculpe a minha falta de experiência em postar(heheh), falhou o link, segue, abaixo.
http://notepad-plus-plus.org/
Abraços
eu nao consigo rodar o projeto C++ quando criado ele não executa da erro o que falta
**** Build of configuration Debug for project Pfarmacia_ ****
**** Internal Builder is used for build ****
Nothing to build for Pfarmacia_
Autor
Quando essa mensagem aparece iury? Quando você clica em Build All ou quando você clica no botão Run? Tenha certeza de estar executando o procedimento de compilação e execução exatamente como mostra o vídeo.
Tarcísio muito bom esse Tutorial, consegui fazer o eclips funcionar de boa, mas estou com um problema, nao to conseguindo fazer ele compilar, aparece esta mensagem “launch failed. binary not found.” outra coisa ele não ta reconhecendo o: cout<> , aparece assim no painel de erros “symbol ‘cout’ could not be resolved” e a mesma coisa para o “cin”, estou utilizando as seguintes bibliotecas: #include
#include
espero que possa me ajudar… desde ja muito obrigado!!!
Autor
substitua o cout por std::cout e o cin por std::cin.
Sobre a mensagem “launch filed. binary not found”. Arrume os erros acima e tente recompilar o programa novamente. Se o erro persistir, verifique a configuração das variáveis de ambiente e reinicie o computador.
Pra ter certeza que o problema é na configuração, tente executar o teste exatamente como demonstrado no vídeo.
Se nada disso der certo, entre em contato novamente.
Boa dia!! corrigi os erros em cout e cin, mas ainda não esta compilando continua aparecendo a mensagem “launch filed. binary not found”, fiz as configurações das variaveis conforme mostra no vídeo, mas mesmo assim não deu certo continua a mensagem. sera q estou compilando errado, tem como passar tutorial com um exemplo de codigo c++ e mostrando como compilar, pra ver se sou eu que não estou dando conta…
desde ja muito obrigado!!!
Autor
Bom dia Cleber.
Só para termos certeza que as variáveis de ambiente estão configuradas corretamente.
Abra o Iniciar > Executar, digite cmd dentro da caixa de texto. Uma janela do Command irá se abrir (janela com fundo preto e fonte em branco).
Digite dentro da mesma o comando gcc e aperte Enter.
Ele irá mostrar uma resposta relacionada ao comando acima. Digite a mesma aqui para eu poder ter uma ideia de onde está o problema.
Qual a resposta do Command
Olá!
A resposta do comando foi:
gcc: fatal error: no input files
compilation termanated.
Autor
Isso significa que as variáveis de ambiente foram configuradas adequadamente.
Abra o Eclipse, selecione o projeto que você está desenvolvendo, clique em project > Build project.
As mensagens de compilação irão aparecer na aba Console, na parte inferior da janela do Eclipse.
Copie as mesmas e cole aqui para eu ver o resultado.
desculpa a demora para responder.
a mensgem q aparece é a seguinte:
**** Build of configuration Debug for project lixo1 ****
**** Internal Builder is used for build ****
g++ -o lixo1.exe lixo2.o lixo.o
g++: error: lixo.o: No such file or directory
Build error occurred, build is stopped
Time consumed: 53 ms.
e essa aparece na caixa de dialogo:
‘Launching lix1 Debug’ has ecountered a problem.
The program file specified in the launch configuration does not exist
C:\Users\Cleber\workspace\lixo1\lixo2 not found
aguardo a sua resposta.
Autor
Boa tarde Cleber.
Tente executar esses passos.
Clique em Project > Clean, selecione Clean All Projects na janela que se abriu e clique em OK. Após isso, tente recompilar o projeto. Se nao der certo, me envie o código em anexo pelo e-mail contato@digitaldev.com.br
E ai Tarcísio, cara estou com esse mesmos problema, fiz todos passos indicados no tutorial e também os que vc indicou para o Cleber, se vc poder me dar essa força pra resolver esse problema agradeço.
Acho melhor o Code::Blocks
Po cara vlw! eu tentei configurar esse negócio com aquele compilador que o juno menciona, mas não tinha conseguido, tentei outro da borland, e tentei o compilador do antigo Turbo C, putz cheio de erro, usa logo o da comunidade e pronto! vlw mesmo..
Cara estou com um problema fiz tudo como tem acima mas quando coloquei no CMD o comando: gcc…… deu gcc:fatal error:no input: e ae mano faço oq?
Autor
Essa mensagem prova que o gcc está funcionando perfeitamente, mas que você não está passando nenhum arquivo para o mesmo compilar. Posta o comando inteiro aqui pra eu ver.
Eu tinha acabado de instalar o MinGw e fui fazer o que todo mundo faz… abri o cmd.exe e escrevi: gcc e no cmd mostra: gcc:fatal error: no input files Compilation terminated.
Autor
Aparentemente está funcionando, agora você só precisa escrever seu código e compilar.
O MinGW funciona em Windows 64 bits? Tentei usá-lo no NetBeans e dava erro, por isso desinstalei e agora estou querendo tentar usar no Eclipse, estou aprendendo C na faculdade agora, mais parece que o MinGW não suporta plataformas 64 bits.
Autor
Bom dia Isis.
O MinGW funciona em Windows 64 bits sim.
Conforme descrevi no post, meu Windows 7 era 64 bits, porem o MinGW era 32 bits.
Algum tempo depois, os mantenedores do projeto lançaram uma versão 64 bits estável, mas eu não cheguei a testar. Veja o link dos projetos abaixo, faça o download dos pacotes, teste e nos conte qual foi sua experiência. Se precisar de ajuda, estou a disposição.
http://sourceforge.net/projects/mingw-w64/ – MinGW 64bits / 32bits
Estou com problemas não entendi muito bem a matéria ponteiros em C++ pode me ajudar
a java runtime environment (JRE) or java development kit (JDK) must be available in order to run eclipse. No java virtual machine was found after searching the following locations: C:\eclipse\jre\bin\javaw.exe
javaw.exe in your current PATCH
No meu caso está acontecendo o mesmo que está acontecendo com o Walter, só que no meu Laptop estão instalados: jdk1.6.0_03; jre1.6.0_03 e jre7.
Pode me ajudar ?
Autor
Boa noite Roberto.
Já vi esse erro acontecer quando é instalado o eclipse 64-bits e jre 32-bit ou vice-versa. Você instalou os dois 64-bits ou 32-bits?
Olá Tarciso,
Instalei ambos (MinGW e Eclipse) de 64 bits. Meu Sistema Operacional é Windows 7, mas não tenho certeza a respeito de quantos bits é a JRE e/ou JDK. Vou verificar e dou retorno amanhã, por hora estou no trabalho e meu Laptop não está comigo.
Obrigado pela atenção
Olá Tarcísio,
Desculpe a demora e também o desfecho do caso, pois resolvi o meu problema através de uma outra solução. Optei por usar o CodeBlock como IDE e mantive o compilador MinGW e tudo funcionou muito bem de primeira.
Obrigado pela atenção
Preciso fazer um trabalho da facul, sobre sistema de amortizaçao constante em linguagem c, pode me indicar algum lugar para pesquisa
Bom dia Tarcísio.
Sou novato na utilização desses recursos e teno o interesse em aprender mais sobre ele.
Pretendo utilizar a biblioteca GSL (Biblioteca Científica) para escrever um programa que utilizará cálculo matricial e etc. Fiz o download da biblioteca para Windows (vieram dois diretórios – Static e Shared). Pois bem. O professor recomendou que tentássemos utilizar o notepad para escrever o programa, de preferência sem utilizar IDE. Achei interessante. Mas não sei como implementar o uso da bilbioteca GSL, já que tudo que encontrei sobre o assunto versa sobre Linux, sendo que estou utilizando Windows. A sintaxe de alguns comandos é diferente. Daí as perguntas. A primeira é uma vez que tenho as pastas, posso criar uma pasta/diretório em C: (bibliotecas) e salvar lá uma cópia dessas pastas? Essa seria a instalação no caso do Linux? e em segundo lugar, vi que pessoal trabalha com IDEs, por exemplo o codeblocks, e então entram nas configurações e fazem tudo. No aso de utilizar linhas de comando, como faço para linkar as bibliotecas GSL para utilizar nos programas? Agradeço a ajuda.