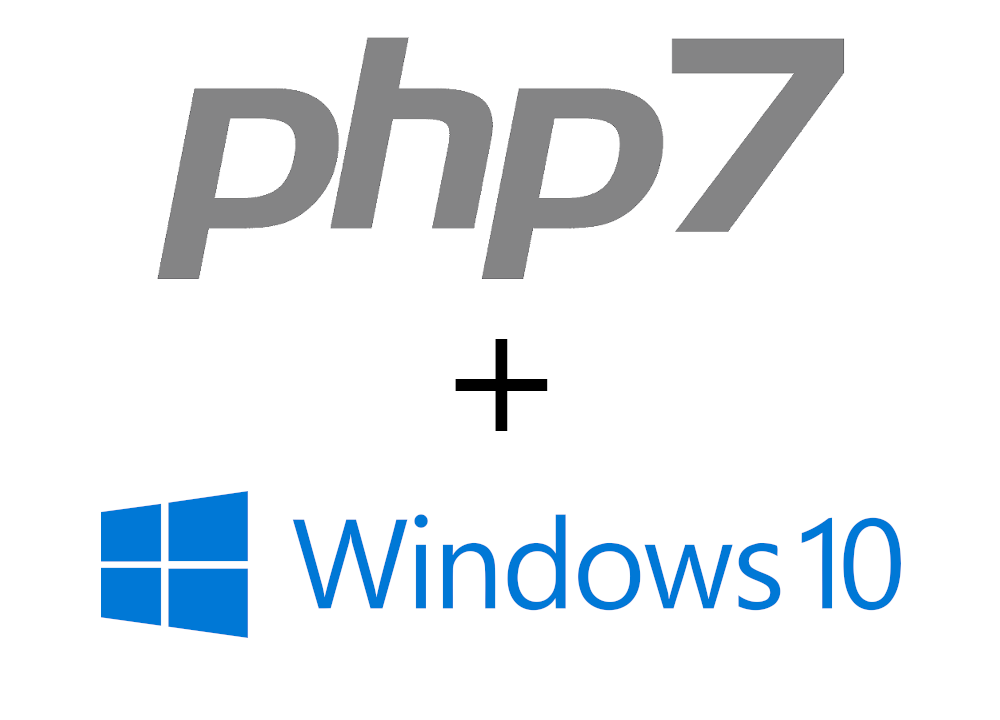 Para que possamos desenvolver nossos programas em PHP, precisamos ter um ambiente de desenvolvimento devidamente configurado. Nesse tutorial, vamos instalar a versão mais nova do PHP no Windows 10.
Para que possamos desenvolver nossos programas em PHP, precisamos ter um ambiente de desenvolvimento devidamente configurado. Nesse tutorial, vamos instalar a versão mais nova do PHP no Windows 10.
Programas Necessários
Todos os links desse post estão fazendo referencia à uma instalação para Windows 10 64 bits. Se seu sistema for 32 bits, os links necessitarão de adaptação.
- PHP 7.4 (7.4.4) – Download
Instalando o PHP
Editando as Configurações do PHP
1 – Faça o Download do PHP 7.4 clicando aqui ou usando o link acima mencionado. Esse arquivo pode ser salvo em qualquer lugar de sua preferência.
2 – Descompacte o arquivo resultado do download do item anterior e copie a pasta resultante para a raiz do seu disco. Após isso, renomeie a mesma para que fique com o seguinte caminho. C:\php74 (Contando que a raiz do seu disco é C:\).
3 – Dentro da pasta C:\php74, procure o arquivo php.ini-development e renomeie o mesmo para php.ini.
4 – Abra o recém nomeado arquivo php.ini com um editor de texto qualquer (Notepad, Notepad++, Atom ou Sublime Text).
5 – Ainda nesse arquivo, busque pela configuração memory_limit = 128M e mude de 128M para 1G. (O aumento de memoria não é obrigatório, mas é recomendado).
6 – Busque também pela linha onde se encontra a configuração extension_dir = “ext” e descomente a mesma (Tire o caractere ‘;’ do inicio da linha).
7 – As linhas das extensões abaixo também devem ser descomentadas. (Tire o caractere ‘;’ do inicio de cada uma das linhas onde constam as configurações):
- extension=gd2
- extension= curl
- extension=mbstring
- extension=openssl
- extension=pdo_mysql
- extension=pdo_pgsql
- extension=pdo_sqlite
- extension=sockets
O resultado dessa alteração deve estar como abaixo.
Editando as Variáveis de Ambiente do Windows 10
1 – No seu Painel de Controle do Windows, navegue até Sistema e Segurança > Sistema > Configurações avançadas do sistema.
2 – Na janela que se abriu no passo anterior, clique no botão Variáveis de Ambiente e uma nova janela se abrirá. Selecione a variável Path no quadro Variáveis do sistema e depois clique no botão Editar…
3 – Na nova janela que se abriu no passo anterior, clique no botão Novo e insira o novo valor C:\php74 e depois no botão OK.
4 – Feche todas as outras janelas ainda abertas clicando no botão OK das mesmas.
Testando o PHP 7.4
Teste Básico do Runtime do PHP
Para tetar a instalação, abra o terminal do seu sistema operacional e digite o comando php -v. A resposta deve ser como abaixo.
Se ao testar, obter uma erro com a mensagem VCRUNTIME140.DDL não encontrado, então será necessário instalar o Microsoft Virtual C++ 2015. O link do mesmo encontra-se abaixo.
- Microsoft Visual C++ 2015 Redistributable Package – Download
Iniciando um Servidor com PHP 7.4
Faz alguns anos que o PHP possui um servidor web embutido, dispensando o uso de aplicações como Apache HTTP em ambiente de testes. Vamos usá-lo para executar um código simples de verificação do PHP seguindo os passos abaixo.
1 – Crie um diretório chamado www na raiz do seu disco. O caminho final do mesmo deve ser C:\www (Contando que o caminho raiz do seu disco seja C:\).
2 – Dentro desse diretório recém criado, crie um arquivo chamado index.php e coloque o conteúdo abaixo dentro do mesmo. O caminho final desse arquivo deve ser C:\www\index.php.
3 – Abra o terminal de comando do Windows 10, navegue até o diretório C:\www e execute o comando php -S localhost:8080.
4- Abra seu navegador de Internet e digite http://localhost:8080 na barra de endereços. O resultado deve ser como abaixo.
E é isso. Se tiver qualquer duvida, elogio, sugestão ou crítica, fique a vontade para comentar esse post.

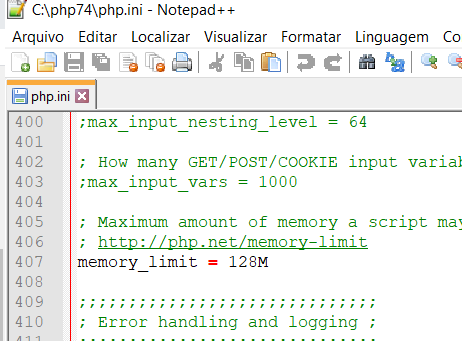
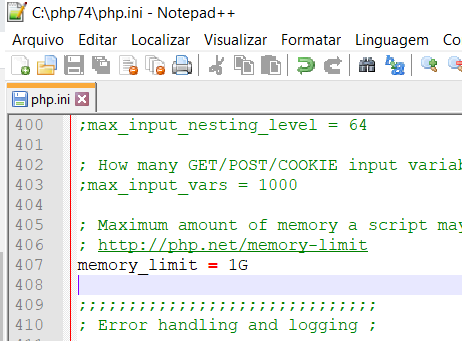
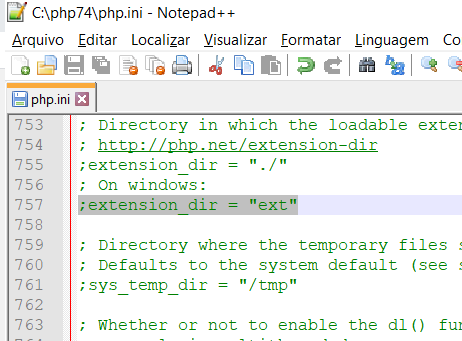
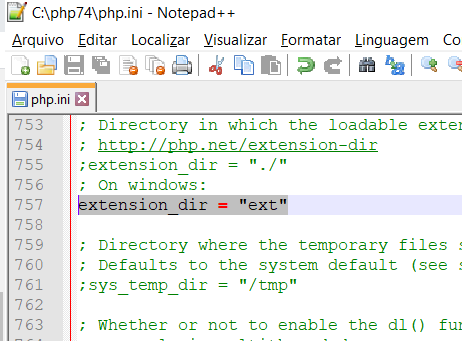
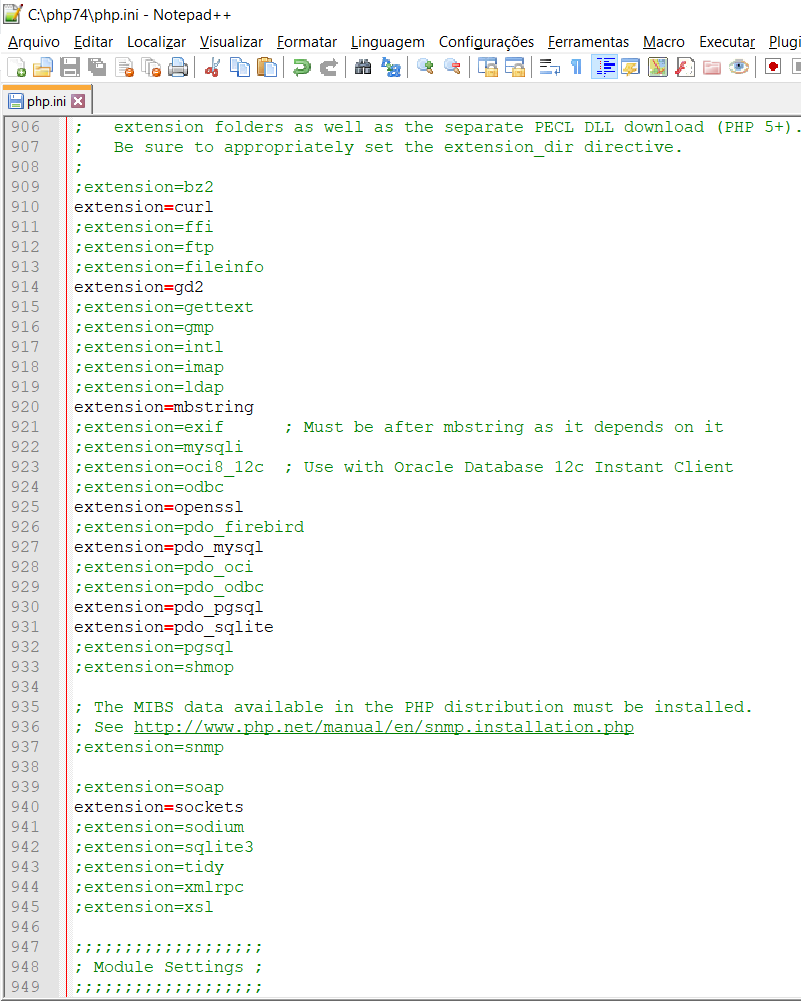
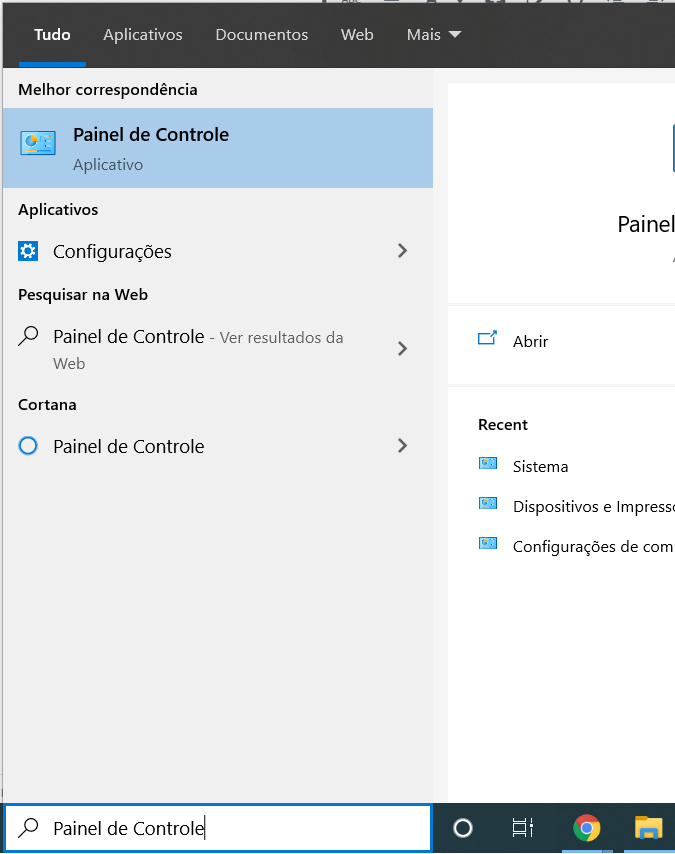
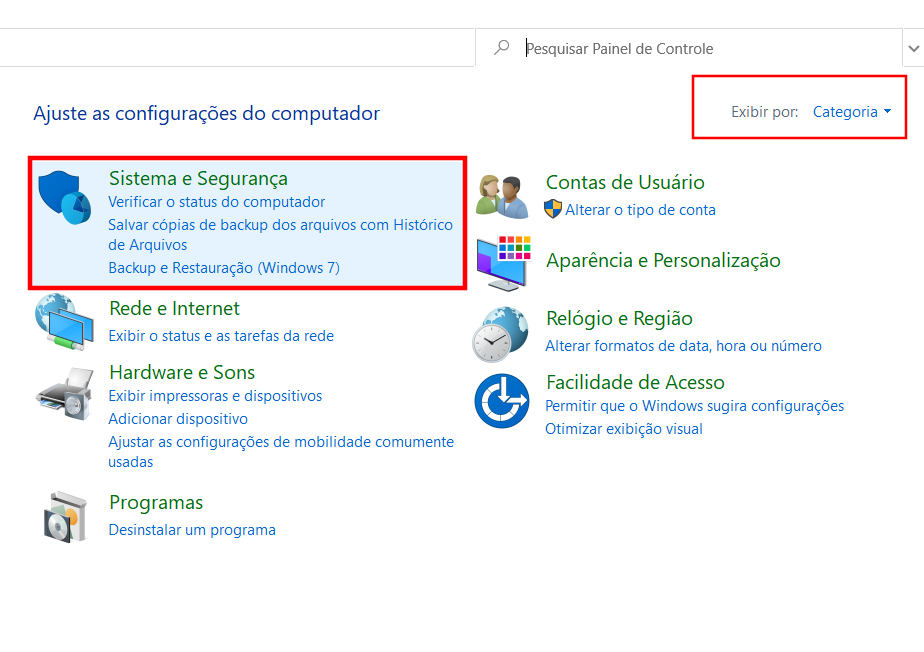
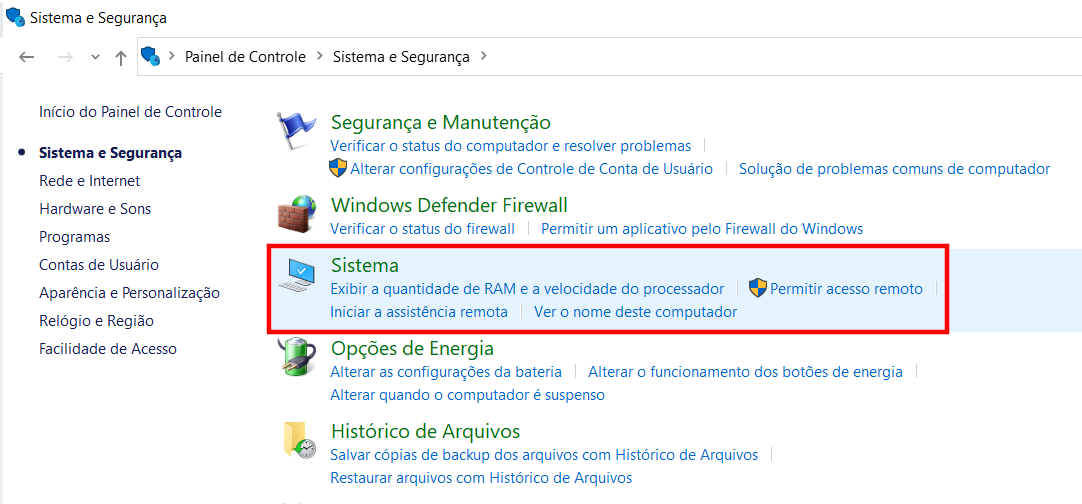
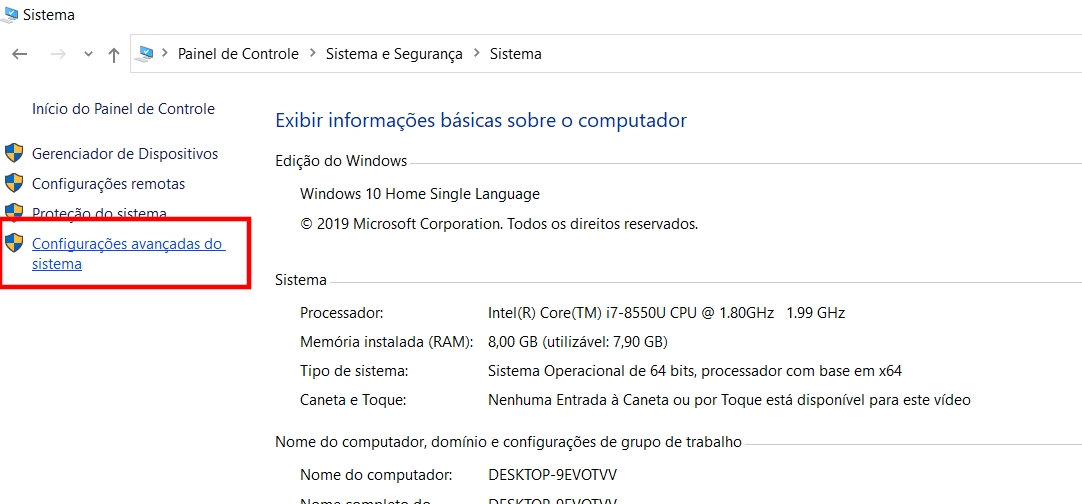
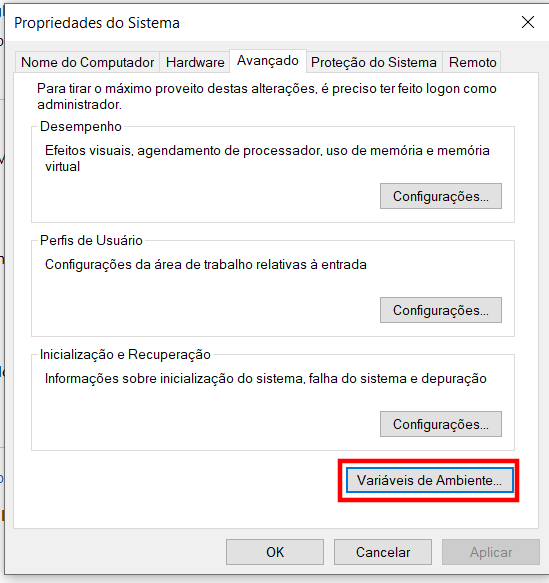
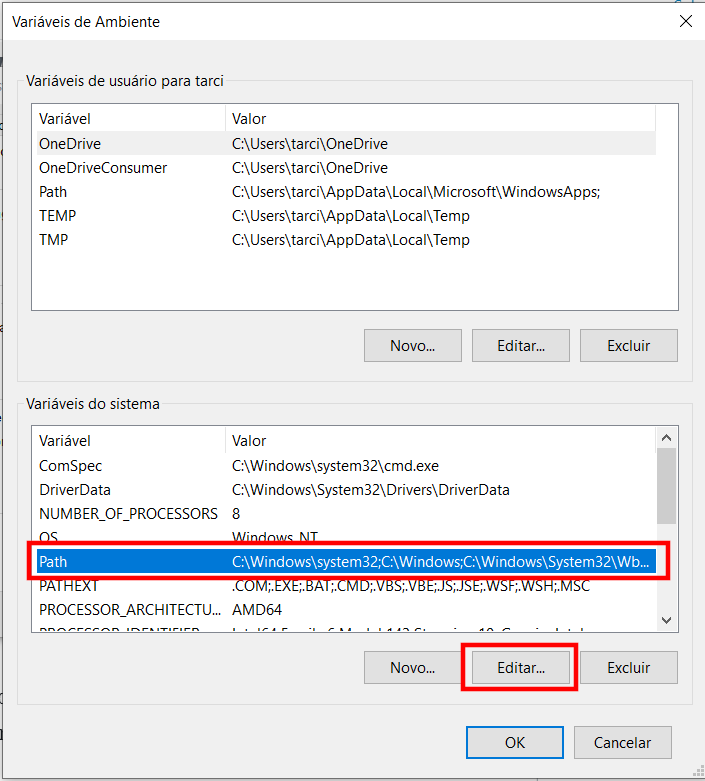
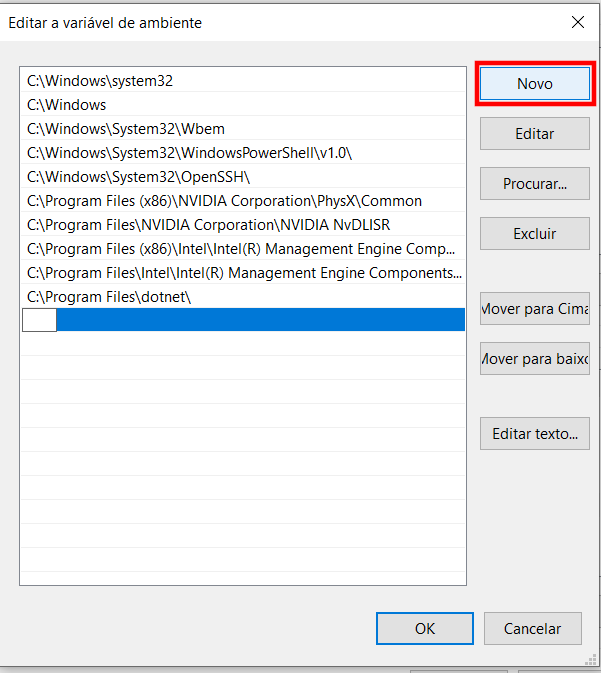
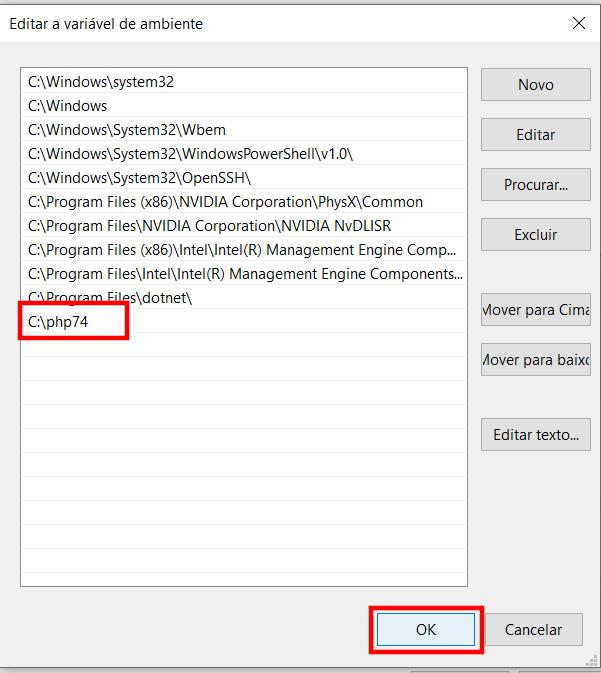
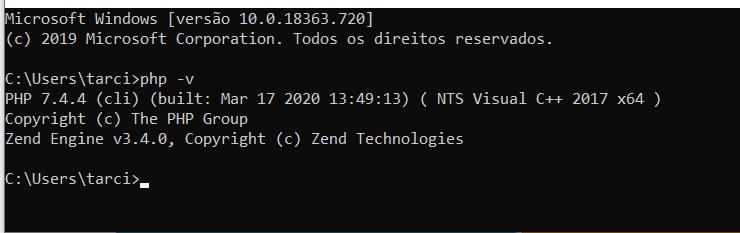
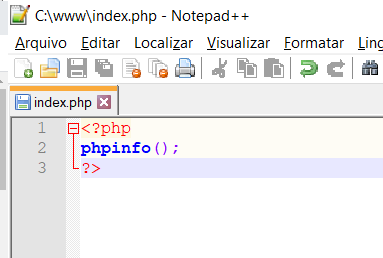
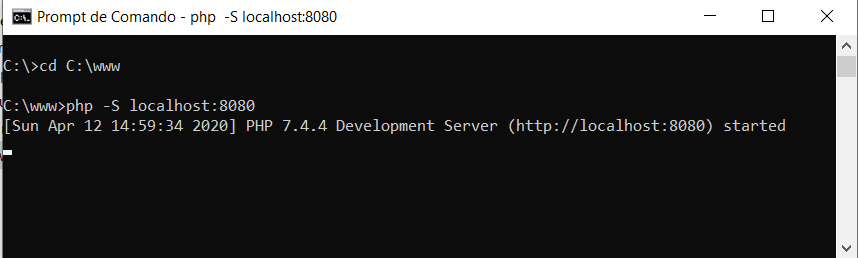
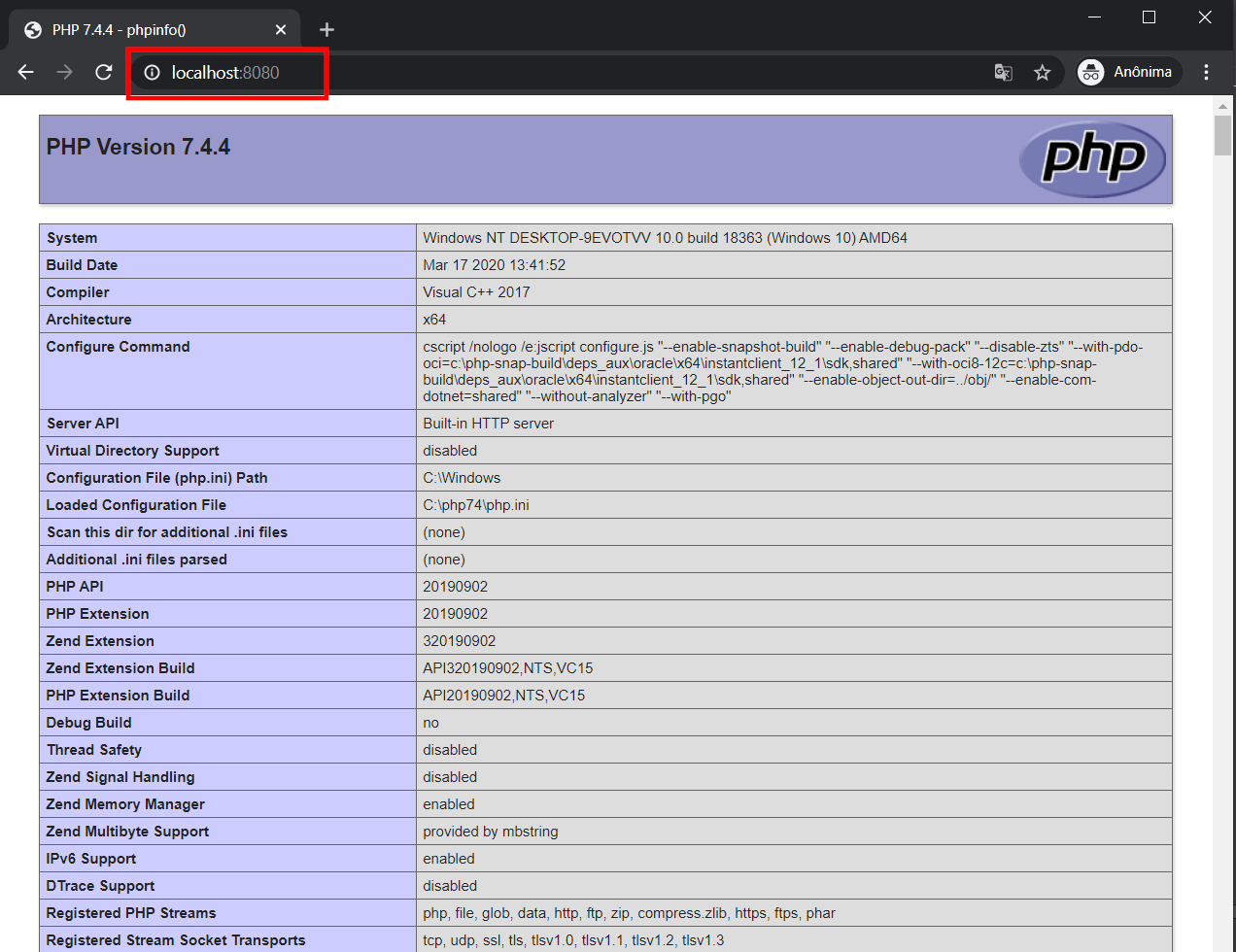
Últimos Comentários