Antes de escrever qualquer linha de código em linguagem PHP, precisamos ter um ambiente de programação instalado e configurado. Com isso, decidi escrever um tutorial que mostra passo a passo como instalar e configurar o seu.
Para a instalação do ambiente de programação PHP precisaremos de 3 programas, um servidor HTTP – que será responsável por gerenciar as requisições HTTP feitas pelo navegador WEB (Firefox, Chrome, Internet Explorer e outros), um interpretador de scripts PHP – que será responsável por interpretar os scripts escritos em PHP, transformando-os em HTML puro, e finalmente o Eclipse – que nos auxiliará na escrita, edição e organização de nossos códigos escritos em PHP.
1º Passo: Efetuando os downloads dos programas necessários
Clique nos links abaixo para efetuar os downloads dos programas necessários.
Apache 2.2.22 sem modulo SSL (4,9 MB) – Windows
PHP 5.3.10 (15 MB) – Windows
Eclipse Classic 3.7 INDIGO (174 MB) – Windows 32 bits / Windows 64 bits
Ao logo desse tutorial, também usarei dois outros programas para auxiliar na instalação e configuração do ambiente de desenvolvimento PHP. Eles são o Notepad++ (famoso editor de textos) e o Winrar (compactador/descompactador de arquivos). Faça o download dos mesmos clicando nos links abaixo e depois efetue a instalação.
Notepad++ (5,28 MB) – Windows
Winrar (2,83 MB) – Windows 32 bits / Windows 64 bits
2º Passo: Instalando o Apache
A instalação do Apache é bastante simples, mas possui algumas peculiaridades que costumam confundir o usuário.
Execute o arquivo httpd-2.2.22-win32-x86-no_ssl.msi (Apache 2.2.21 sem modulo SSL) que você acabou de efetuar download.
No decorrer da instalação, você será questionado sobre aceitar os termos de licença do software, marque a opção I Accept the terms in the license agreement, como mostrado na imagem abaixo.
Na tela de informações do servidor ou Server Information, preencha os campos como mostrado na imagem abaixo.
Na tela de tipo de instalação Setup Type marque a opção Typical, como mostrado na figura abaixo.
A tela de pasta de instalação Destination Folder é onde você escolhe em que pasta o Apache será instalado. Eu aconselho que nada seja alterado nessa tela, deixe-a do jeito que a mesma se encontra.
Nas próximas telas clique sempre em Next, na ultima tela clique em Finish.
Para verificar se o servidor HTTP está funcionando, abra o seu navegador favorito e digite localhost na barra de endereços. Como mostrado na imagem abaixo, a mensagem Its Work deverá aparecer.
Se tudo ocorreu como descrito, a instalação do Apache termina aqui. Caso contrario, repita o procedimento de instalação verificando se não pulou nenhuma parte do tutorial.
3º Passo: Descompactando o PHP
Como você deve ter precebido, o arquivo do interpretador PHP que você fez download está compactado em formato zip, por esse motivo, teremos que usar o Winrar (ou outro programa descompactador) para descompactá-lo.
Descompacte o arquivo php-5.3.10-Win32-VC9-x86.zip (PHP 5.3.10) que você fez download em C:/PHP, como mostrado na imagem abaixo.
Observação: No meu caso, o Windows está instalado na partição C:/. Se você possuir dois sistemas operacionais Windows instalados no computador, fique atento sobre qual é a letra usada pela partição que você está usando no momento da descompactação dos arquivos do PHP.
4º Passo: Configurando a integração entre o Apache e o PHP
Nessa parte, configuraremos o Apache para que ele carregue o modulo do interpretador PHP quando o servidor HTTP for iniciado. Para isso, precisaremos editar o arquivo httpd.conf que se encontra dentro da pasta da instalação do Apache.
Vá até a pasta C:\Program Files (x86)\Apache Software Foundation\Apache2.2\conf no Windows 7 ou C:\Program Files (x86)\Arquivos de programas\Apache2.2\conf no Windows XP e abra o arquivo httpd.conf usando o Notepad++.
Após a linha 128 do arquivo, adicione o seguinte texto LoadModule php5_module “C:/PHP/php5apache2_2.dll”, como mostrado na imagem abaixo.
Adicione o texto index.php no final da linha 242, como mostrado na imagem abaixo.
Após a linha 384, adicione os textos AddType application/x-httpd-php .php e AddType application/x-httpd-php-source .phps, como mostrado na imagem abaixo.
No final do aquivo, adicione o texto PHPIniDir “C:/PHP”, como mostrado na imagem abaixo.
5º Passo: Configurando o PHP
Vamos efetuar algumas modificações na configuração do interpretador PHP, mas antes disso, precisamos navegar até a pasta C:/PHP/ renomear o arquivo php.ini-development para php.ini.
Agora abra o arquivo php.ini como o Notepad++ e efetue as modificações abaixo.
Na linha 226, substitua o short_open_tag = Off por short_open_tag = On.
Na linha 514, substitua o error_reporting = E_ALL | E_STRICT por error_reporting = E_ALL & ~E_NOTICE & ~E_DEPRECATED.
Apague o ; no inicio da linha 947.
Apague o ; no inicio da linha 948.
Apague o ; no inicio da linha 950.
Apague o ; no inicio da linha 959.
Apague o ; no inicio da linha 960.
Apague o ; no inicio da linha 964.
Apague o ; no inicio da linha 965.
Apague o ; no inicio da linha 966.
Apague o ; no inicio da linha 969.
Apague o ; no inicio da linha 970.
Apague o ; no inicio da linha 971.
Apague o ; no inicio da linha 980.
Apague o ; no inicio da linha 981.
Apague o ; no inicio da linha 982.
Apague o ; no inicio da linha 983.
Apague o ; no inicio da linha 986.
Apague o ; no inicio da linha 987.
Apague o ; no inicio da linha 988.
Veja como ficou a configuração entre as linhas 947 e 988 observando a imagem abaixo.
Se você desejar configurar o time-zone, latitude e longitude do seu servidor, efetue os passos abaixo
Substitua o texto ;date.timezone = na linha 997 por date.timezone = “America/Sao_Paulo”
Substitua o texto ;date.default_latitude = 31.7667 na linha 1000 por date.default_latitude = -23.3251
Substitua o texto ;date.default_longitude = 35.2333 na linha 1003 por date.default_longitude = -46.3810
Agora, salve o arquivo php.ini e feche.
6º Passo: Reiniciando o servidor HTTP
Para que as configurações acima sejam efetivadas, é necessário reiniciar o servidor. Existem alguns modos de fazer isso, o mais simples deles é reiniciar o computador, mas isso é um pouco exagerado, então o método alternativo é usar o programa Monitor Apache Servers (que foi instalado automaticamente junto com o Apache) para reiniciar, iniciar ou parar o servidor.
O Monitor Apache Servers fica acessível na barra de ferramentas localizada ao lado do relógio. Para reiniciar o serviço HTTP, de um clique com o botão equerdo do mouse em seu ícone e escolha a opção restart. Veja a imagem abaixo
7º Passo: Testando a integração entre o Apache e o PHP
Após a reinicialização do servidor HTTP, o próximo passo é testar se tudo está funcionando. Para isso, vá até a pasta C:\Program Files (x86)\Apache Software Foundation\Apache2.2\htdocs caso esteja no Windows 7 ou C:\Arquivos de programas\Apache Software Foundation\Apache2.2\htdocs caso esteja no Windows XP. Dentro dessa pasta apague o arquivo index.html e crie um novo arquivo com o nome de index.php.
Abra o arquivo index.php com o Notepad++ e escreva o seguinte conteúdo dentro do mesmo.
Agora abra o seu navegador favorito e digite localhost na barra de endereços. Como mostrado na imagem abaixo, a página de informações do PHP deverá aparecer.
8º Passo: Descompactando o eclipse
Apesar do Apache e o interpretador PHP estarem instalados e configurados, precisamos de uma boa ferramenta para editarmos os nossos scripts. É nessa hora que o eclipse com plugin para PHP (PHP Development Tools) entra em ação.
Descompacte o arquivo eclipse-SDK-3.7-win32-x86_64.zip (Eclipse Classic 3.7 INDIGO) que você fez download em C:/, como mostrado na imagem abaixo
Agora vá até a pasta C:/eclipse e execute o arquivo eclipse.exe, após isso o será necessário definir uma pasta de trabalho, ou seja, onde guardaremos nossos scripts. No caso do Windows XP, use a pasta C:\Arquivos de programas\Apache Software Foundation\Apache2.2\htdocs, mas se você estiver usando o Windows 7, use a pasta C:\Program Files (x86)\Apache Software Foundation\Apache2.2\htdocs.
9º Passo: Efetuando o download e a instalação do plugin do PHP no eclipse
Com o eclipse aberto, vá até a aba help e clique em Install New Software
No campo Work with, escreva http://download.eclipse.org/releases/indigo, após isso expanda o campo Programming Languages e parque a opção PHP Development Tools (PDT) SDK Feature e clique em Next
Mais uma vez, você será questionado sobra a licença do software, marque a opção I Accept the terms in the license agreement e clique novamente em Next
Após a instalação do plugin, será necessário reiniciar o eclipse.
10º Passo: Testando a instalação e configurações dos programas
Chegamos a parte final do tutorial, a hora do teste da instalação. Para facilitar a visualização do procedimento de teste, fiz um pequeno vídeo para mostrar o Apache + PHP + Eclipse com plugin PDT funcionando, veja abaixo.
Testando a instalação dos programas
Pronto pessoal, espero ter ajudado vocês. Se tiverem qualquer dúvida, usem a parte de perguntas na final do post.
Posts relacionados
O que é PHP e qual é sua historia?
Linguagens, para que servem?


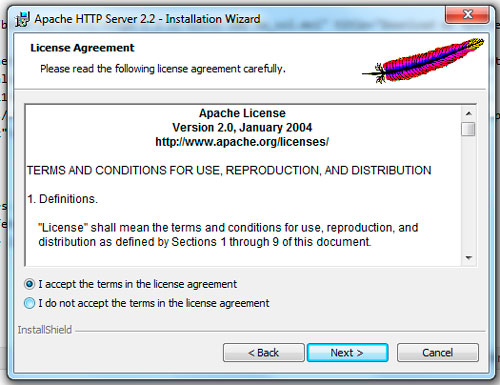
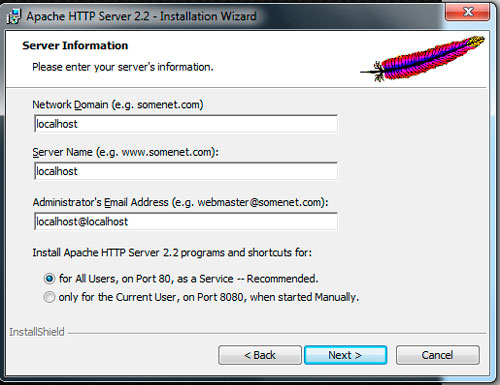
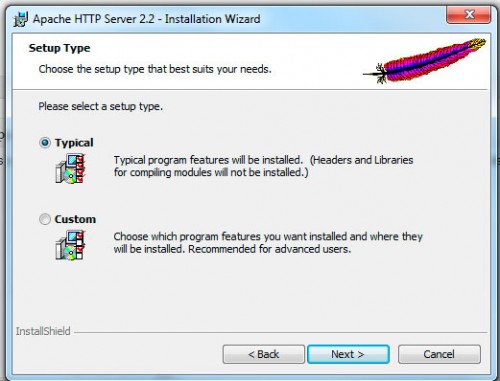
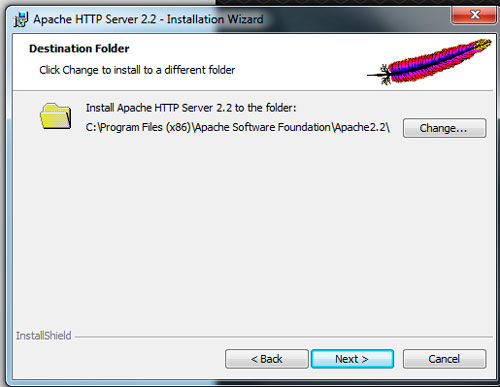
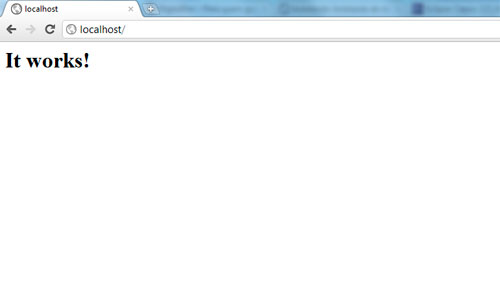
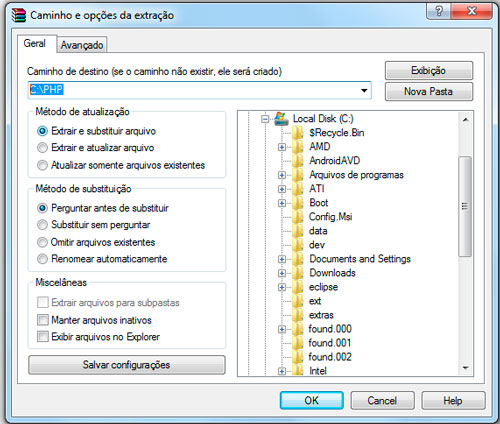
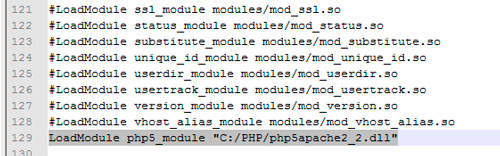
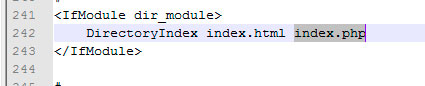
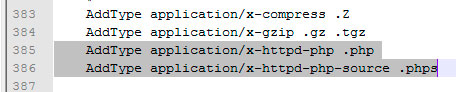
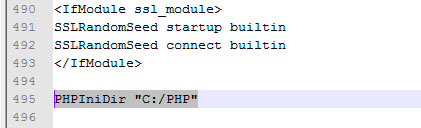
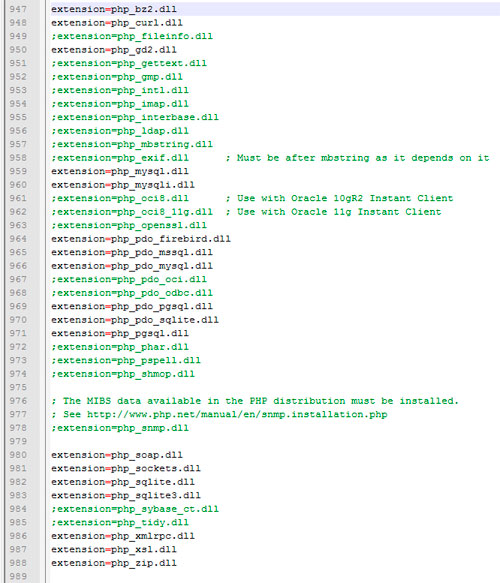
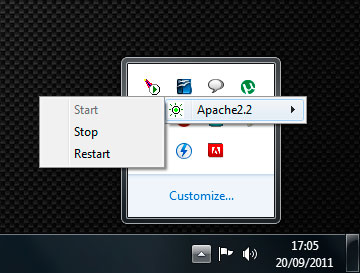
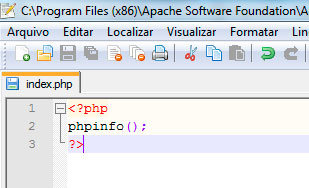
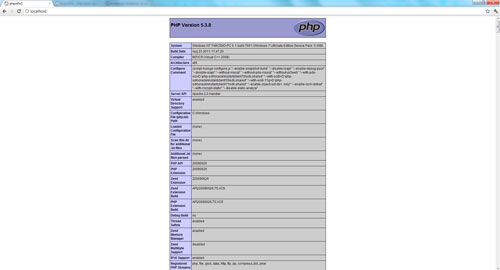
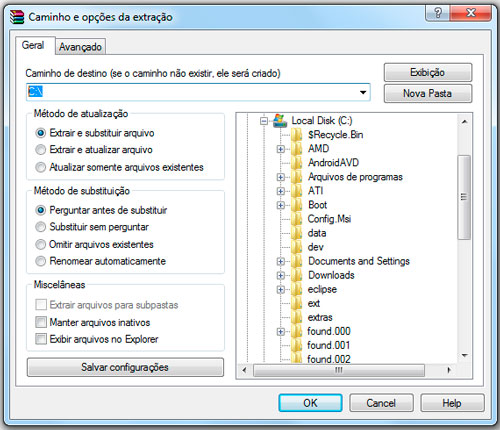
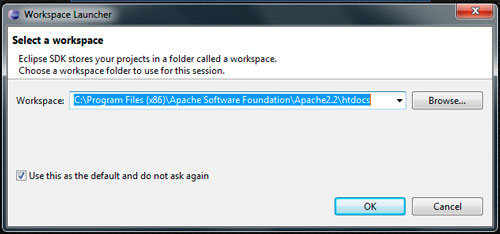
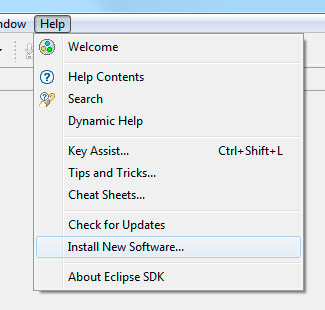
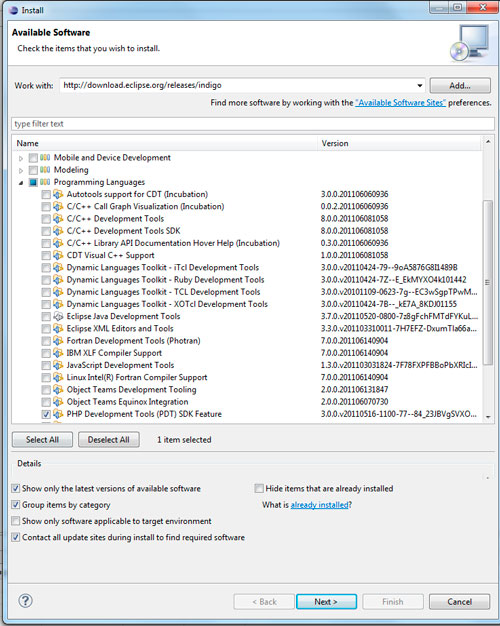
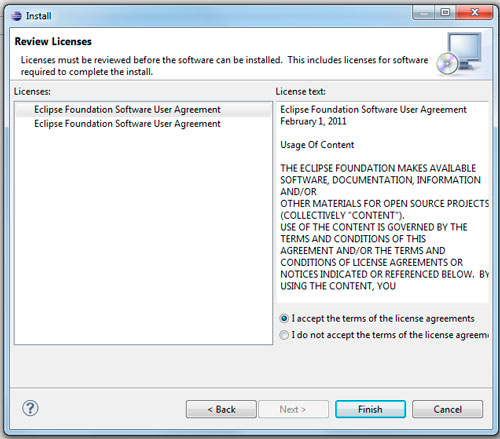
53 comentários
3 menções
Pular para o formulário de comentário
Amigo show de bola seu tutorial, continue assim ajudando pessoas que como eu estou começando na area.
(Alexandre, Estudante do curso Técnico em Informática-Vila Velha-ES)
vlw.
Autor
Obrigado Alex. Se você tiver qualquer duvida ou sugestão de post, pode escrever ai que eu tento ajudar.
valeu cara, muito útil mesmo
Autor
Obrigado Junior. Se você tiver qualquer sugestão sobre alguma coisa relacionada ao blog ou duvida sobre o artigo, pode escrever ai na área de perguntas.
Olá Tarcísio, obrigado por sua iniciativa, parabéns pelo tutorial, mas tenho algumas questões a colocar, você chegou a testar este tutorial em um windows 64 bits?
Outra questão, apartir de uma determinada versão do PHP foi criada uma função denominada TIME ZONE que por padrão vem desconfigurada necessitando por tanto de configuração. Quando isso não é feito ocassiona dezena de mensagens de erro, impossibilitando o desenvolvimento.
Só para esclarecer, não sou programador, embora goste de programção, sou webdesigner e neste momento estou necessitando de ter este ambiente funcionando corretamente pois estou trabalhando em dois sites que usam o JOOMLA. Já fiz várias e vária tentativas outros tutoriais ou usando intaladores prontos.Se puder ajudar agradeceria muito.
Autor
Sergio, o tutorial foi feito usando Windows 7 Ultimate 64 bits, esse é o atual sistema operacional que eu uso.
Adicionei no post os passos necessários para configurar o time-zone, latitude e longitude para São Paulo Capital.
Substitua o texto ;date.timezone = na linha 997 por date.timezone = “America/Sao_Paulo”
Substitua o texto ;date.default_latitude = 31.7667 na linha 1000 por date.default_latitude = -23.3251
Substitua o texto ;date.default_longitude = 35.2333 na linha 1003 por date.default_longitude = -46.3810
Qualquer outra dúvida ou sugestão, só enviar pela área de perguntas e respostas na página do post. Obrigado pela força Sergio.
Olá Tarcisio, boa tarde.
É o seguinte, segui os passos descritos no tutorial (bem fácil de entender, diga-se de passagem. Obrigado), mas quando tento salvar o arquivo “httpd.conf” dá uma mensagem “Please check whether if this file is opened in another program”. Você tem ideia do que posso estar fazendo errado? Obrigado.
Autor
Ele está dizendo que o arquivo está sendo usado por outro programa, a minha dica é “reinicie o computador e tente novamente, abrindo o arquivo usando apenas o notepad++”.
Tarcisio, consegui resolver de uma forma simples. Salvei o arquivo modificado em outro local e depois o copiei para a pasta do apache. Deu certo. Agora o apache não quer iniciar e dá a mensagem: “The requested operation has failed!”
Uma hora aprendo a trabalhar com estes aplicativos, nunca o tinha feito.
Obrigado.
Autor
Uma dica para saber o que tá impedindo o apache de reiniciar….no Windows 7, vá em “Iniciar > Todos os Programas > Apache HTTP Server 2.2 > Configure Apache Server > Test Configuration”. Ao rodar esse programa, ele mostrará o que está impedindo o apache de reiniciar. Qual sistema operacional você está usando?
Utilizo o Win 7 Home Basic
Outra coisa, só agora estou instalando o MySQL, pode ter alguma influência?
Autor
Creio que não teremos problemas com o MySQL
Incomodando mais um pouquinho, eis o erro que está dando no apache: http://twitpic.com/7f2hc2
Autor
Copia a linha 129 do seu arquivo httpd.conf e cola aqui pra eu dar uma olhada…
LoadModule php5_module “C:/PHP/php5apache2_2.dll”
esta é a linha 129
outros prints que tirei aqui:
http://twitpic.com/7f2voh
http://twitpic.com/7f2wav
Autor
Cara, ta falando que tem alguma coisa usando a porta 80…você tem outro servidor web rodando ai na sua maquina?
Bom… que eu saiba, não há qualquer servidor web instalado aqui que não seja o apache.
Autor
Juliano…meu conselho é…desinstale o apache, apague os arquivos do PHP e recomece o tutorial…se mesmo assim não funcionar…Vou começar a acreditar que temos um problema com o Windows Home Basic em relação à abrir portas
Olá Tarcísio. Muito bom seu tutorial!
Segui todos os passos, no entanto quando vou reiniciar o Apache aparece a seguinte resposta: “The requested operation has failed!”.
Não estou obtendo sucesso!
O que pode estar acontecendo?
Muito Obrigado.
Autor
Boa tarde Igor. Antes de mais nada, vou pedir para que voce desinstale o apache e apague todos os arquivos do PHP que você descompactou. Logo após, repita o procedimento executando exatamente como está descrito no post. Se o problema persistir, volte a entrar em contato. Qual sistema operacional você está usando?
Valeu Tarcísio pela resposta! Meu sistema operacional é o Windows 7. Agora deu certinho! Descobri qual era o meu erro! Eu tinha esquecido de colocar “aspas” em: LoadModule php5_module “C:/PHP/php5apache2_2.dll” . Muito obrigado…
Autor
Ok Igor….qualquer problema, só colocar ai na parte de perguntas e respostas….
Mano muito bom este tutorial, estava apanhando para configurar o php com o apache, passei um bom tempo pesquisando na internet atras de um post que explicasse de forma facil como fazer este servico. Valeu!!!!!!
Olá Tarcisio
Meu sistema é o Windows 7 e após os passos descritos no tutorial relativos ao Apache e ao PHP, verifiquei que o Apache não reinicia e vem o seguinte erro detectado pelo teste por você sugerido:
httpd.exe: Syntax error on line 129 of C:/Program Files/Apache Software Foundation/Apache2.2/conf/httpd.conf: Invalid LoadModule path \x93C:/PHPphp5apache2_2.dll\x94
Como eu resolvo isso? Chequei a linha 129 do httpd.conf e está correta.
Um abraço
Outro detalhe:
Eu tirei as aspas da linha 129
LoadModule php5_module “C:/PHP/php5apache2_2.dll”
e ficando assim
LoadModule php5_module C:/PHP/php5apache2_2.dll
Com esta modificação o Apache voltou a funcionar. Só não sei se pode ser usado sem aspas.
Um abraço.
Autor
Se você deu um ctrl+c e ctrl+v no texto do post e colou no httpd.conf, provavelmente as aspas foram coladas como algum caractere especial. Apague as aspas e recoloque-as usando as teclas do seu teclado.
Amigo, baixaei o PHP conforme o link que você postou. Mas, no arquivo php.ini, nao vi em nenhum momento a configuracao do caminho das extensões. Ai, quando reiniciei o apache… ele acusou que nao conseguiu ler os modulos.
Autor
está na linha 809, se você seguiu a estrutura de pastas do post, ela deve ficar como extension_dir = “C:/PHP/ext/”
Blza. Só uma coisa amigo. Embora a dll php_pso_mssql.dll esteja lah na pasta ext, o php diz que não foi possivel encontrar o modulo especificado. Isso também ocorreu com outras dlls. Sabe o porquê disso?
Autor
Boa noite. Verifiquei que o problema está acontecendo no windows xp, mas apesar do erro, as dlls estão carregadas. Qual SO você está usando? Conseguiu resolver o problema?
Tarcício, devido a problemas diversos, tive que abrir mao da versao 5.3.x… Não consegui fazer a instalação por completo. E realmente, o sistema operacional que utilizo eh win xp professional, com apache openssl. Ai, acabei instalado a versao PHP Version 5.2.17. Contudo, obrigado pela atenção, e seu tutorial está muito bom. COntinue assim.
Cara vlw suas dicas me ajudaram muito!
Autor
Eu que agradeço pelo feedback Jhonatan. Qualquer dúvida ou sugestão sobre os diversos assuntos citados aqui no blog, só entrar em contato.
Tarcísio,
Muito bom seu tutorial. Só tenho uma dúvida: minha instalação se deu corretamente, de acordo com os passos que você descreveu. Porém, não entendi se você fez alguma coisa entre o último passo e o vídeo… quando eu crio o projeto, o index.php e abro o firefox para executar, ele não carrega a página. Me dá apenas um 404 “The requested URL /teste was not found on this server.”. Preciso fazer mais alguma configuração para que o projeto funcione?
[]’s
Nevermind, já consegui 🙂
[]’s
Tarcísio,
Parabéns pela iniciativa! Gostaria de saber se você pode me ajudar no erro que esta acusando aqui, veja a imagem que tirei um print
http://img441.imageshack.us/img441/8392/90ab236efd4541459f5526c.png
O que devo fazer?
Autor
Boa tarde Lucas. Mil perdões pela demora em responder a dúvida.
O erro se refere ao uso da porta 80 (porta usada pelo serviço HTTP) por um outro programa. Veja se você não tem nenhum outro programa instalado na maquina e que use essa mesma porta. Ex: Xampp, Wampp ou até mesmo nginx. Verifique também se não existe outra versão de apache rodando ai. Se não existir nenhum dos programas acima rodando na sua maquina, reinicie e verifique se o problema persiste. Aguardo respostas.
Tarcísio,
Tem apenas o filezila instalado e ele usa a 21. Não sei o que eu faço. Poderia me ajudar? Se for preciso até te passo o ip e a senha para você acessar minha remota e configurar isso pra mim kkkkkkkk me ajuda por favor amigo?
Obrigado!
Quando coloco a httpd.conf original, funciona belezinha, quando coloco a editada, já aparece a tela que postei a imagem!
Qual seu email?
Obrigado. Ajudou muito!
Autor
Eu que agradeço pelo feedback Andre. Se houver qualquer sugestão sobre o blog ou esse post, estou aberto a recebe-las.
Show, parabéns, tutorial simples e bem eficiente, ajudou muito.
Quando executo no navegador ele dá o erro 404 e não encontra o arquivo, fiz todos os passos corretamente até aí. O caminho do workspace deve ser dentro da pasta do apache?
Amigo, estava procurando uma ajuda na internet e achei você.
O caso é o seguinte: Estava utilizando o XAMPP 1.7.7 e saiu uma nova versão então resolvi atualizar. Instalei por cima e deu alguns erros de “dll”, então não funcionou. Peguei e apaguei a pasta do XAMPP e só depois foi que vi que tinha um executável para desinstalação. Que utilizei para tentar apagar o que o “delete” não apagou.
E apaguei o resto com o “delete”. Finalizando “Fiz tudo errado” já sei. Após apagar tudo, instalei a nova versão e fica dando o erro “Apache Service Detected With Wrong Path” e porta 80 sendo utilizando pelo httpd.exe o mesmo acontece com o MySQL e com o FileZilla.
Cheguei a desinstalar e instalar o antigo e nada, mesmo erro. Quando abro o phpMyAdmin da o erro 2002.
Como posso corrigir esse erro?
Boa noite Tarcísio! Muito bom o seu tutorial! Parabéns!
Se me permite vou deixar aqui uma informação para complemento que pode ajudar mais gente.
Tive problemas para fazer a instalação do EGIT no Eclipse devido a problemas de conexão aos repositórios dos sources do Eclipse.
Sempre que eu tentava conectar através “Install New Software” –> “Work whit” , era retornada uma mensagem do tipo “Unable to read repository at” após várias pesquisas encontrei uma informação valiosa https://bugs.eclipse.org/bugs/show_bug.cgi?id=325299#c21 no COMMENT 27 é mostrado o parâmetro “-Djava.net.preferIPv4Stack=true” o qual após ser colocado no arquivo eclipse.ini resolveu o problema.
Minha plataforma de trabalho é Windows 7.
Olá Tarcísio! Ótimo seu tutorial!
Gostei muito e me ajudou demais,
Obrigado, Fique com Deus, um abraço!
ol
Excelente tutorial! Me ajudou imensamente! Muito obrigado….
No site do PHP fala que a versão VC9 só é recomendada para servidores IIS, já para servidores Apache teria que ser uma versão VC6, que no caso seria o PHP 5.2.x … você confirma isso ? Entretanto, caso queria usar uma versão VC9 com Apache poderia usar o Apache Lounge.
Autor
Boa tarde Jackson. As afirmações sobre as compilações VC6 e VC9 são realmente verdade, mas só no caso do SO Windows. Eu testei a VC9 com apache no WinXP e realmente tive muitos problemas, porem o problema não se manteve com Win7. Já sobre Apache Lounge, vou ficar te devendo uma reposta.
Estou aprendendo Php, me ajudou bastante!
Parabéns pela iniciativa.
[…] Antes de mais nada, você precisará de um ambiente de desenvolvimento PHP instalado e configurado, se você ainda cumpriu esse requisito clique aqui. […]
[…] Classe, encapsulamento, herança, composição e agregação O que é PHP e qual é sua historia? Instalando o ambiente de desenvolvimento PHP (PHP 5.3.x + Apache + Eclipse) […]
[…] você fez download está compactado em formato zip, por esse motivo, teremos que usar o Winrar (ou outro programa descompactador) para […]